Unitk8- Disk Usage Analyzer adalah system penggunaan disk untuk penganalisis keseluruhan filesystem, dan bahkan folder dan filesystem jarak jauh dapat dipindai. Dan pembahasan kali ini tentang pemecahan masalah yang relatif umum sering terjadi pada windows adalah Disk Usage 100%.
Sebenarnya banyak hal yang dapat menyebabkan Disk Usage 100% hingga sangat berpengaruh pada perangkat yang mengakibatkan lambannya suatu system dari kecepatan yang seharusnya. salah satu hal yang pasti adalah Banyaknya suatu software atau aplikasi otomatis yang berjalan di bagian latar belakang.
Pembahasan kali ini akan mencakup Windows 7, 8 dan 10. dengan beberapa teori yang bisa langsung dipraktekkan, banyaknya teori ini tentu banyak pula pemikiran yang berbeda-beda dengan yang lain. pembaca bebas untuk berkomentar dan saling membantu untuk memecahkan masalah dari Disk Usage.
Klik tombol Windows lalu klik All programs lalu klik Accesories setelah itu klik System Tools dan pilih Disk CleanUp untuk membersihkan partisi, pilih sesuai kebutuhan. pada ketrangan tampilan partisi bisa dilihat beberapa bytes yang masih tersimpan atau juga bisa dihapus, bila tidak diperlukan.
Klik All Program
Klik Folder Accessories kemudian klik Folder System Tools
Klik Dropdown dan Tentukan Pilihan Partisi
Pilih File-File yang cache atau yang diangkap kurang penting lalu dell dan klik OK
Periksan Windows Temporary Files
Buka Windows Run atau tekan tombol "windows+R "/ tekan secara bersamaan atau juga bisa mencari di pencarian "Search programs and files dan mengetikkan CMD', setelah windows run terbuka lalu ketikkan "%temp%" , "temp" dan Prefetch lalu klik ok' secara bergantian atau terpisah. dan setelah tab terbuka maka akan menampilkan file-file dengan ketrangan yang sangat jelas, harusnya dari sini sudah bisa dipastikan bahwa mana file yang penting dan tidak penting dan jika semuanya tidak penting maka bisa langsung menekan Ctrl+A dan Dell' untuk menghapus semuanya.
Comand Prompt
Ketikkan " temp " lalu klik ok, kemudian akan muncul jendela baru dengan beberapa file, maka dengan ketrangan file-file tersebut adalah salah satu penyebab disk usage 100%, kemudian pilih file yang akan di dell atau tidak.
Setelah membersihkan dari bagian jendela "Temp" maka sekarang lanjutkan dengan membuka Windows Run/ Tekan Tombol Windows + R dan ketikkan " %temp% " lalu klik OK. setelah jendela baru terbuka, akan tampil beberapa file-file yang juga secara tidak langsung menyebabkan disk usage yang dapat mempengaruhi system kinerja komputer. lalu pilihlah file-file yang akan di dell atau tidak. sesuai kebutuhan.
Memanfaatkan File Batch style DOS Otomatis
Buka Notepad, tunggu dan copy kode dibawah ini.
rd %temp% /s /q
md %temp%
Lalu pastekan pada notepad kemudian save dengan nama file dibawah ini. klik untuk jalankan perintan.
%appdata%\microsoft\windows\start menu\programs\startup\cleantemp.bat
Stop dan Jangan Hapus File Prefetch
Stop dan jangan hapus karena File Prefetch/pf.file adalah suatu program yang sangat membantu dalam proses loading startup dan saat proses booting serta proses-proses lainnya.Tidak hanya itu saja, File Prefetch/pf.file ini berguna dan bertujuan untuk mencatat setiap indeks atau perintah eksekusi yang akan dijalankan dan saat dijalankan, Dalam hal ini Windows prefetch juga mempunyai batas maksimum dari trace file dan tentunya secara otomatis windows juga dapat menghapus jika batas maksimum sudah melampaui,Jadi jangan khawatir jika trace file ini menumpuk. trace file ialah catatan yang berekstensi dan secara otomatis terbentuk dari mulai starup sampai booting.
Periksa Menggunakan Windows TaskManager
Windows+R setelah jendela keluar, lalu ketikkan "taskmgr" dan klik ok. atau bisa juga menggunakan cara yang lebih gampang dengan menekan tombol Ctrl + Shift + Esc, secara bersamaan lalu tunggu hingga jendela 'taskmgr' keluar dan bisa dilihat hasilnya. dan setelah jendela task manager keluar maka akan ada beberapa kolom tab diantaranya, processes, performance, app history, startup, users, details dan sercive. kemudian pilih pada tab "performance" dan melihat penggunaan partisi di ketrangan jendela tersebut. Jika ketrangan menunjukan bahwa tingkat partisi pada puncak yaitu 100% maka biarkan dan posisikan tab ke minimize.
Cek Bug Firmware Advanced Host Controller Interface PCI-Express
Periksa bagian yang terkait dengan bug firmware dengan model PCI-Express yang secara otomatis dapat menjalankan disk hingga 100%.
- Tekan tombol Windows + R dan ketik "devmgmt.msc" lalu klik OK. tunggu hingga jendela Device Manager keluar dan setelah itu klik 'IDE ATA / ATAPI Controllers, dan kemudian klik Standard SATA AHCI Controller dan klik Properties. dan untuk jendela properti, klik tab Driver kemudian klik tombol Details Driver.
- Pada jendela Driver file, klik partisi C\WINDOWS\system32\DRIVERS\storahci.sys, lalu klik OK. dan sekarang hanya perlu menonaktifkan MSI untuk pengontrol registri. Tapi sebelumnya, catat kode dibawah Value yang tertera PC\VEN\_ dan seterusnya, itu adalah kode file yang nantinya terdapat pada registry . perhatian!!! harus dengan Properties pada tab Details kemudian dropdown Property dan pilih path instance Device.
- Capture file yang berapa pada kolom Value lalu pastekan ke notepad dan kemudian buka registry editor, buat perintah Run kemudian ketik "regedit" dan klik OK. setelah jendela registry keluar maka tampilan seperti dibawah ini dan cocokkan kode diatas agar bisa menemukan kode selanjutnya seperti dibawah ini.
- Kode registri diatas adalah jalur untuk menemukan tahapan selanjutnya, seperti contoh, dibawah.
- HKEY_LOCAL_MACHINE\System\CurrentControlSet\Enum\PCI\ <AHCIController>\Device Parameters\Interrupt Management\MessageSignaledInterruptProperties, dengan AHCI Controller adalah jalur contoh perangkat yang dipaste pada notepad sebelumnya.
- Kemudian Klik dua kali pada kolom "MSISupported" kunci "REG_DWORD', dan mengubah nilai dari "1" menjadi "0". dan selanjutnya buka halaman utam regis yang telah diminimize lalu lihat hasilnya.
Menonaktifkan System Otomatis Latar Belakang
- Tekan Tombol " Windows + i " untuk membuka panel kontrol settings. dan tunggu hingga jendela laman kontrol settings terbuka, kemudia klik "Personalization" dan kemudian, klik Color dan perhatikan kolom kanan, centang tanda ON ke OFF. selesai
Mengatasi Menggunakan Windows Disable Superfetch
Tekan tombol " windows + x " kemudian tunggu hingga menu yang muncul di sisi kiri layar, klik pada manajemen komputer. lalu hal pertama adalah klik "Services and Application" kemudian klik dua kali "Services" dan perhatikan jendela kanan lalu klik dua kali "Superfetch" setelah itu perhatikan jendela kanan pada registry editor dan pada dengan tipe StartUp lalu pilih Disabled dari menu Dropdown kemudian klik Apply. Restart Pc dan selesai
Menonaktifkan Windows SuperFetch
SuperFatch dapat membantu mengurangi waktu saat booting kemudian juga membuat system lebih efisien, Namun jika pemikiran tersebut berbeda dengan pemikiran pembaca, silahkan ikuti langkah selanjutnya.Tekan tombol windows + X , secara bersamaan kemudian pilih Command Prompt (Admin). tunggu sebentar kemudian akan tampil jendela pilihan User Account Control dan Klik Yes. kemudian tunggu hingga jendela Command Prompt keluar lagi, setelah jendela dari Command Prompt keluar lalu ketikkan " Net.exe stop superfetch " lalu Enter, kemudian biarkan hingga buff selesai dan memberikan jawabban, seperti " The Superfetch Service Was Stopped Seccessfully.
Menonaktifkan Aplikasi Otomatis yang Berjalan dengan Latar Belakang
Dimulai dengan menu Settingslalu ke Privacy kemudian klik Background apps, lalu Off kan aplikasi yang tidak penting yang mungkin akan mengakibatkan disk usage.
Menonaktifkan Nonaktifkan Runtime Broker
Tekan Tombol " Windows + i " untuk membuka panel kontrol settings. dan tunggu hingga jendela laman kontrol settings terbuka, setelah terbuka, klik System lalu klik Notifications & actions, perhatikan jendela kanan Centang untuk OFF kan pada bagian "Show Me Tips About Windows".
Mengatur Pengaturan System Kinerja Terbaik
search windows view advancer system settings kemudian tunggu hingga system properties muncul, setelah itu akan tampil beberapa tab pada bagian atas, kemudian klik " Advanced " lalu klik Settings, tunggu hingga jendela Performance Options terbuka setelah itu klik "Adjust For Best Performance" , klik apply dan kemudian klik OK. maka akan secara otomatis jendela dari Performance terganti dengan jendela System Properties lalu lanjutkan untuk mengklik Apply kemudian klik OK .
Update Driver
Tekan tombol " windows + i " untuk membuka panel kontrol sistem kemudian Klik update driver perangkat dan lanjutkan.
😩Maaf', Karena gambar terlalu banyak jadi saya putuskan untuk tidak menampilkan semua, tapi jika pembaca berkenan membaca dan skaligus langsung bisa mempraktekkan. Pembaca bisa langsung download file.rar Wordpad dibawah ini.
DOWNLOAD FULL GAMBAR DAN PENJELASAN LENGKAP 😆








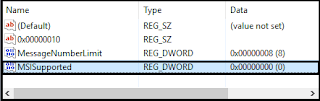
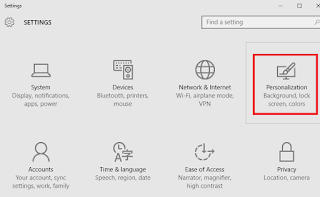
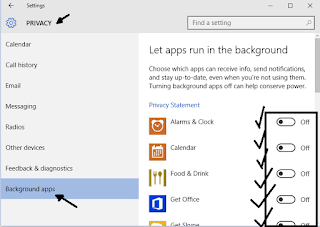
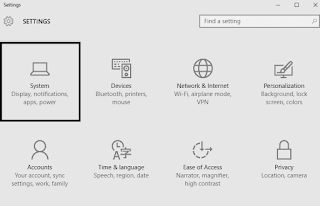

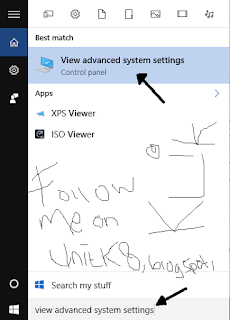

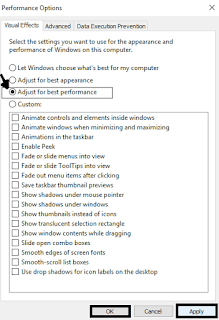
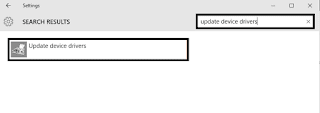







0 comments:
Post a Comment